
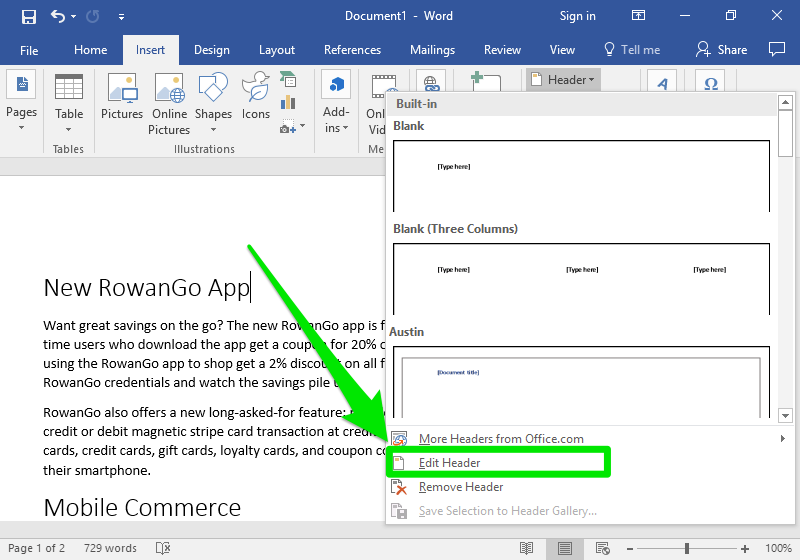
These tips are from the Affinity Consulting Group book “ Microsoft Word for Legal Professionals.” Written specifically for lawyers and legal professionals, the book is an easy read, full of numbered steps and screen illustrations.
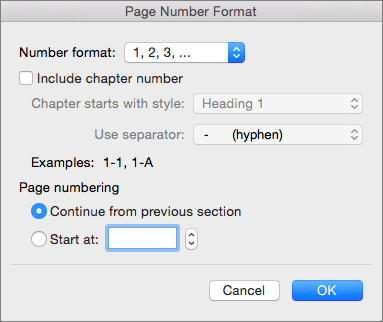
So, whenever you make a change in one section, the change is automatically made in every linked header and footer. By default, Word automatically links every header and footer to the one in the section before it. A section’s headers or footers can be the same or different from the preceding section. Each section has its own set of headers and footers. However, once you’ve inserted the section break, you also need to cut the link between your multiple headers/footers. You need a section break every time you need to change page numbering. Section breaks can be inserted from the Layout ribbon > Page Setup group > Breaks button > Section Breaks group > Next Page. To do so, you need to break up your document into multiple sections using section breaks.

Sometimes you need to change page numbering in the middle of your document (start over, stop page numbering, start page numbering, change page number style, etc.). Turn on Different First Page Footer: Header and Footer ribbon > Options group > check the Different First Page box.To skip numbering on the first page of your document, you need to enable the Different First Page Footer: Change the Field Properties as desired.Insert the field code: Click on Headers & Footers ribbon > Insert group > Quick Parts button > Field button.Click in the desired location: Put your cursor where you’d like to insert the total number of pages in the header/footer.When using the recommended method above to insert a page number, you need to add the total page count (if desired) separately: Insert the page number: On the ribbon, click on the Header & Footer ribbon > Header & Footer group > Page Number button > Current Position > Plain Number.Click in the desired location: Put your cursor where you’d like to insert the page number in the header/footer.For the header, click on Insert ribbon > Header & Footer group > Header button > Edit Header. Open the header/footer: For the footer, click on Insert ribbon > Header & Footer group > Footer button > Edit Footer.To add a page number using the second (recommended) method above: This is typically a problem for document IDs, file paths, initial blocks, document titles and letterhead. Second (and most importantly), anything that was previously typed in the footer or header will be deleted. First, Word adds an unnecessary, extra hard return after the page number, which you’re going to have to delete. While the first method may seem easier, there are significant problems with it. Both options are available from the Insert ribbon > Page Number button or the Header/Footer Tools ribbon > Page Number button. There are two ways to add page numbers: 1) adding it to the top or bottom of the page, or 2) inserting it in the current position.


 0 kommentar(er)
0 kommentar(er)
